
こんにちは😊
人生つまづきママの「けめこ」です🍀

今日はWordPressでの「吹き出し」の挿入方法を紹介します!
今けめこが話しているのが「吹き出し」ですが、最近ブログ等でもよく使われていますよね。「自分も使ってみたい」と思ったことはありませんか?

難しそうだな・・・

あらあいぼう君こんにちは♪
大丈夫。この記事を読めば誰でも使えるようになりますよ!!
この記事でわかること
●吹き出し用アイコンの画像登録方法
●吹き出しの挿入方法
吹き出しを挿入するメリット
ブログ内に吹き出しを挿入するメリット
- ブログが読みやすくなる
- 親近感を持ちやすい
「難しそう」と思うかもしれませんが、意外と簡単で一度覚えてしまえば今後の記事作成作業に大活躍ですので、是非覚えて活用してみてください!
吹き出しの挿入方法
では早速WordPress無料テーマの「Cocoon」(コクーン)で吹き出しの挿入を方法を紹介していきます。
まずダッシュボードを開き「cocoon設定」にカーソルを合わせます。
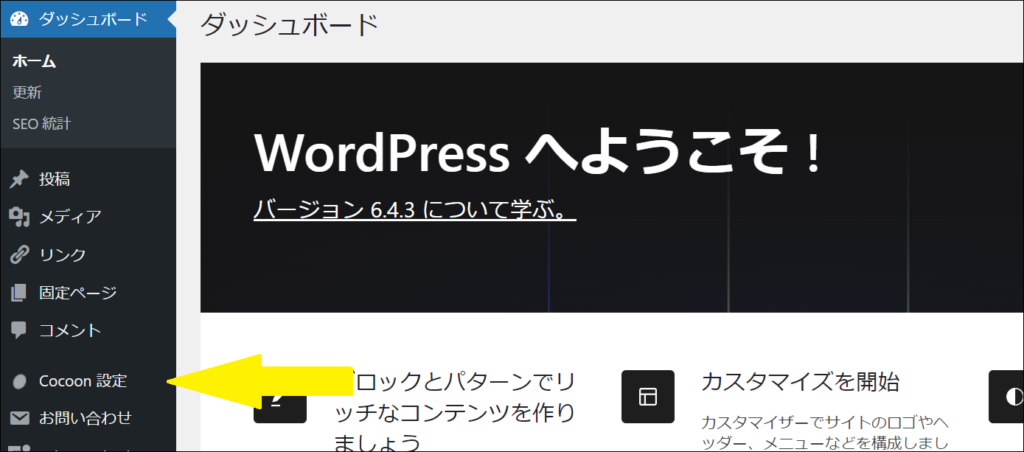
「吹き出し」をクリック。
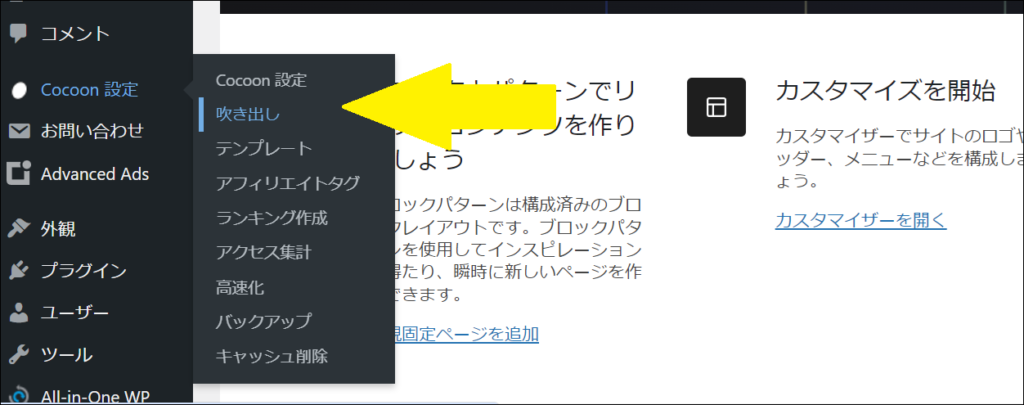
画面上部の「新規追加」をクリック
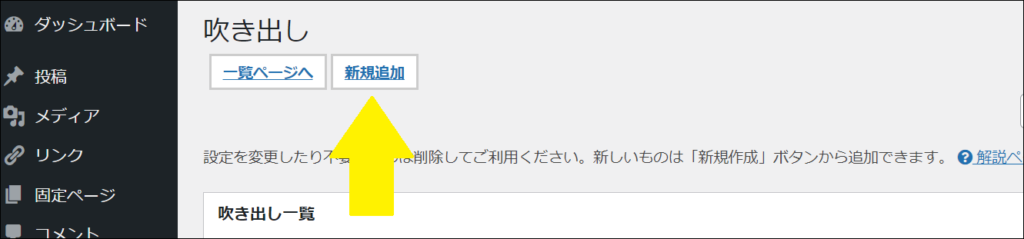
下記のようなページが出てきますので、入力をしていきましょう。
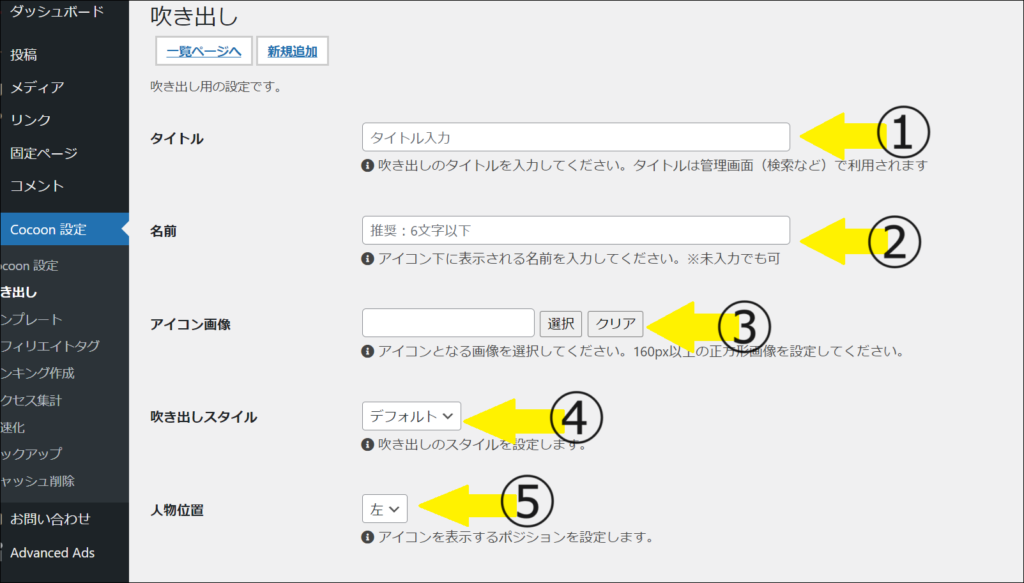
①タイトルをつける(私は簡単に「けめこ吹き出し」としています)
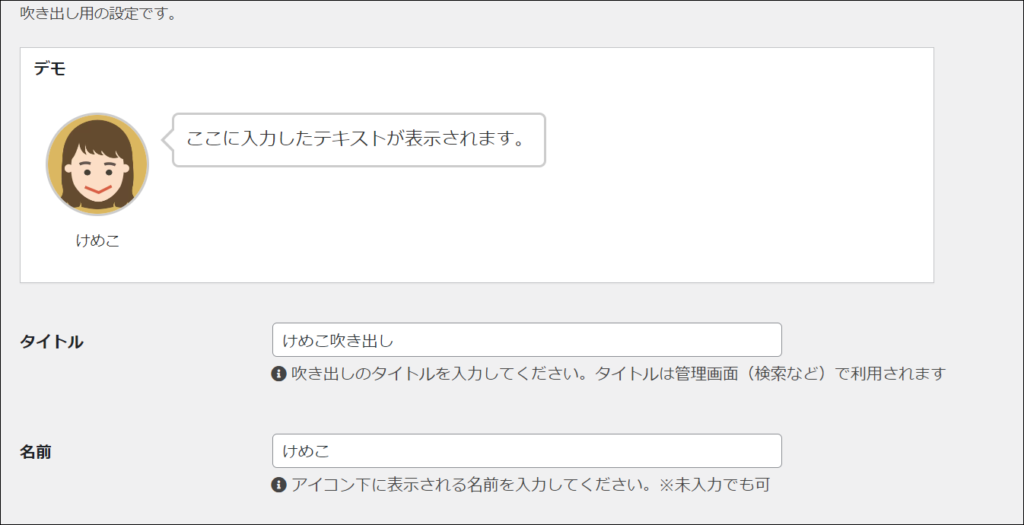
②名前をつける(アイコンの下に表示される名前)
③アイコン画像の登録
アイコン作成は無料アプリで行いました。おすすめのアプリについてはまた別記事でご紹介します♪
④吹き出しスタイルの選択
当ブログではデフォルトにしています。お好みに合わせて選択してみてください。
⑤アイコンの基本位置選択
当ブログでは「けめこ」は左
「あいぼう」は右にしています。(記事作成時に位置の変更も可能です♪)

こんにちは♪
あいぼうです
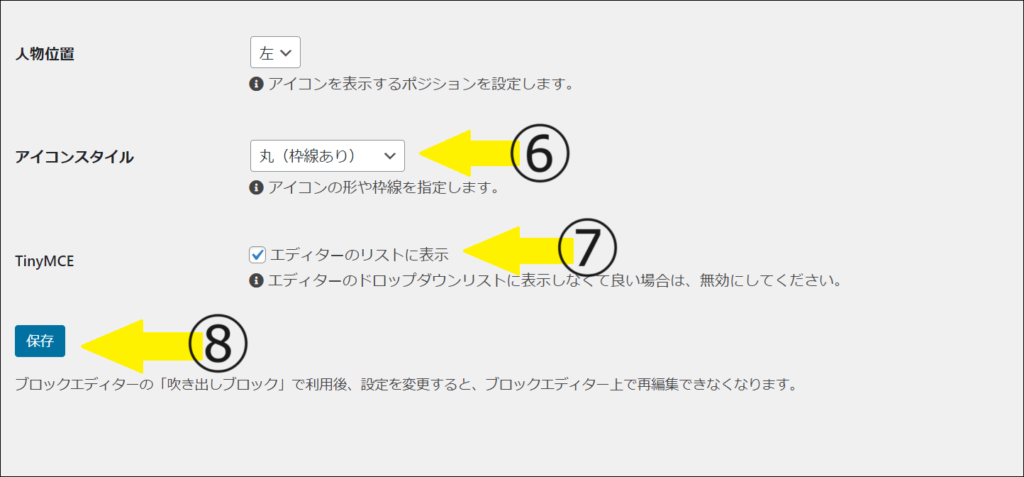
⑥アイコンスタイルの選択
好きなアイコンスタイルを選んでください。
⑦エディターリストに表示
チェックを入れておくと、記事作成時に選択ボックスに表示されて便利です。
⑧保存して登録。
ここまででアイコン付吹き出しの登録が完成しました!!
次は実際に挿入する方法です。
吹き出しの挿入方法
記事作成画面の左上にあるプラスマークをクリックします。
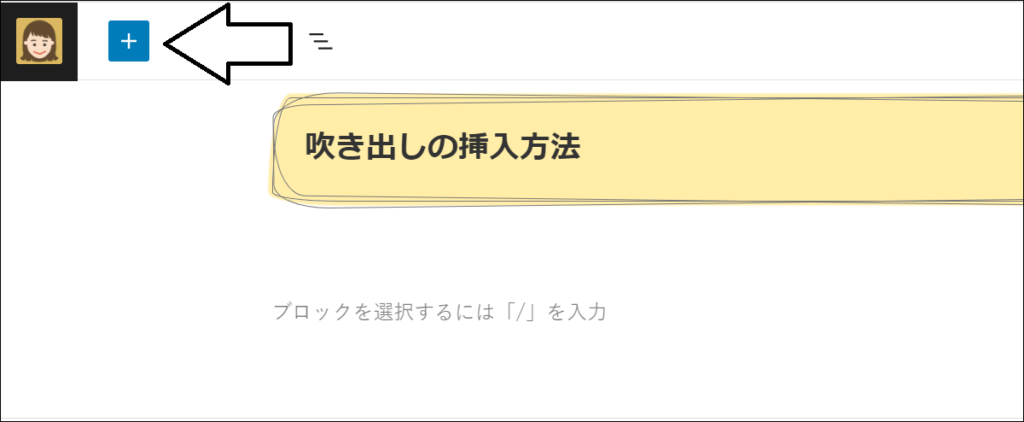
「吹き出し」と検索し選択します。
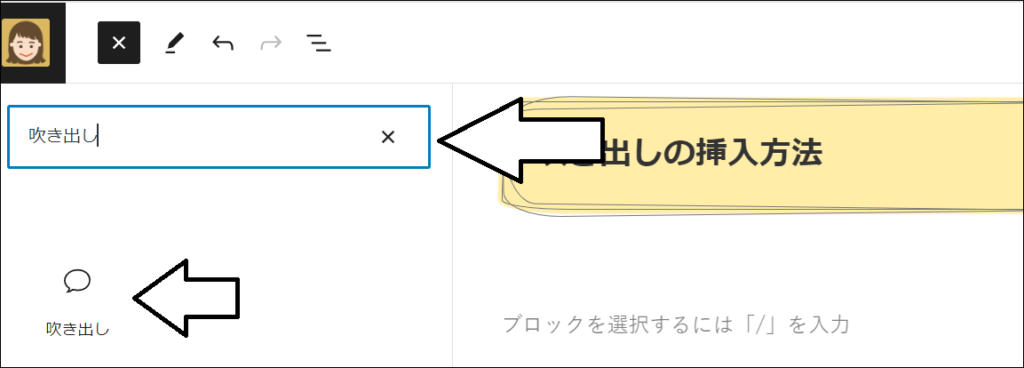
今回は上部のブロック挿入ツールから「吹き出し」を選択しましたが、本文作成中に出てくるプラスマーク(ブロックの追加)でも同じ作業ができます。
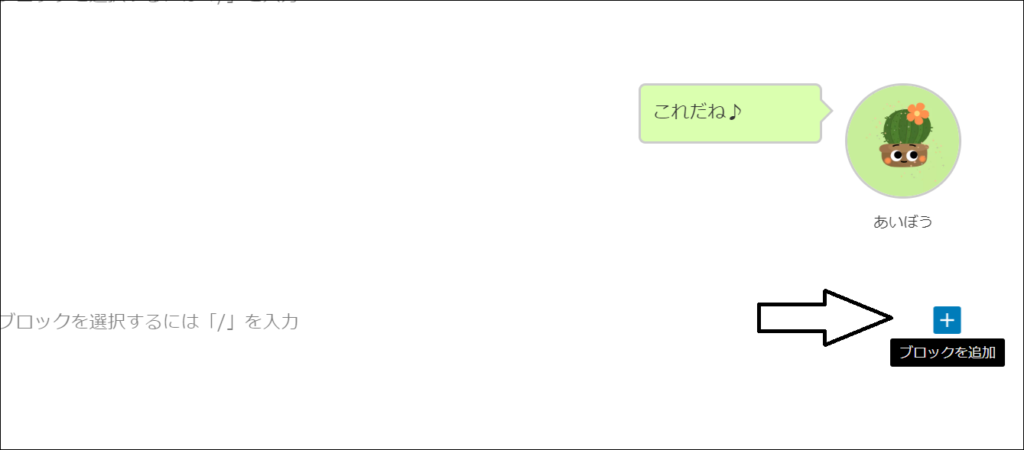
吹き出しが挿入されました。
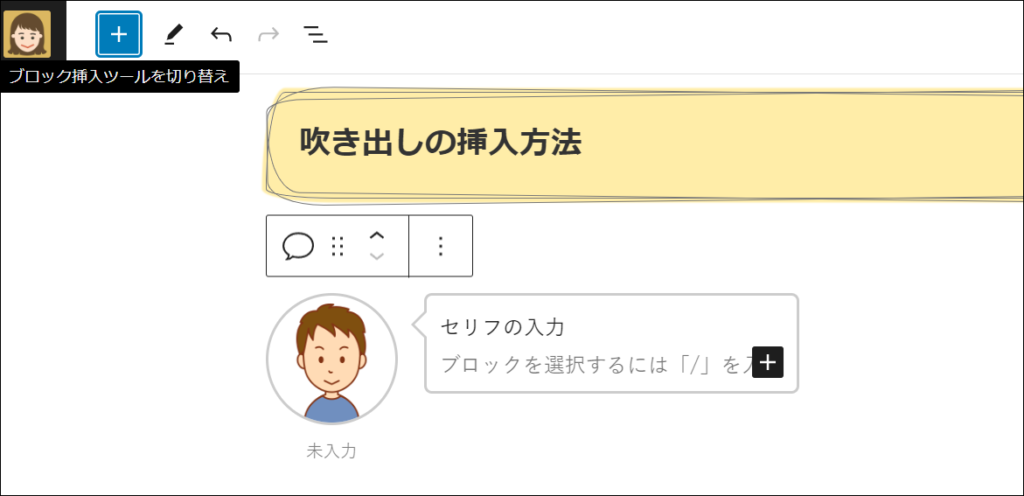
これはデフォルトの吹き出しなので、先ほど登録した吹き出しに変更します。
記事作成画面の右にある「設定」をクリックします。
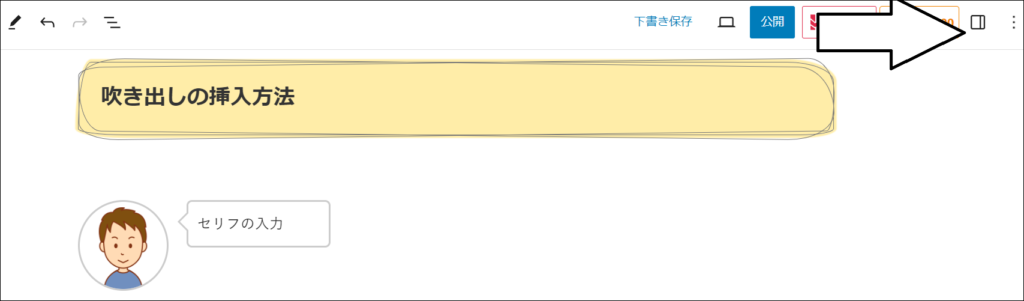
使いたい吹き出しを選択します。
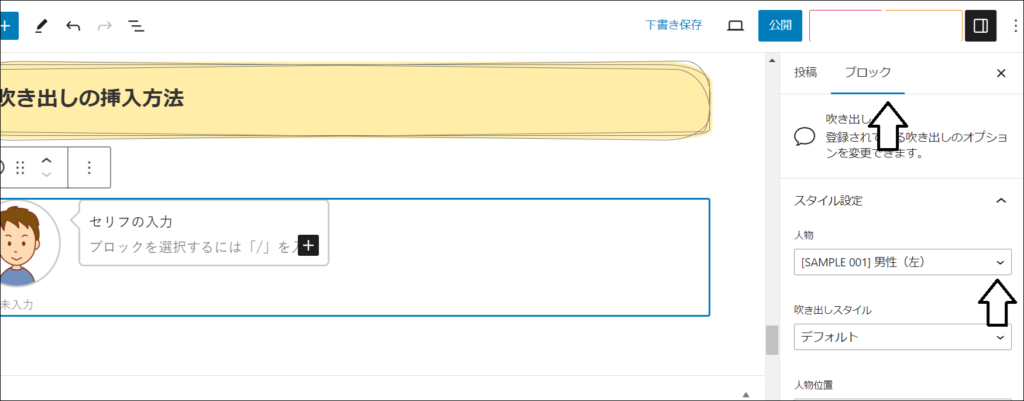
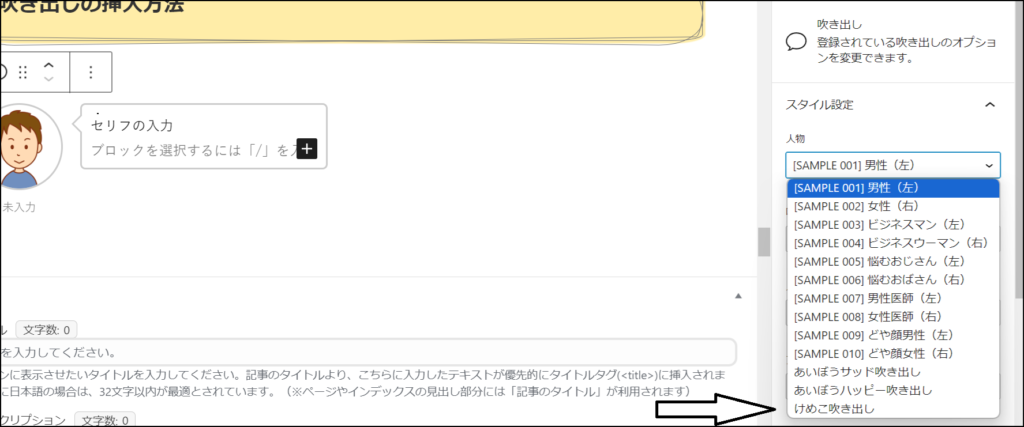
吹き出しのスタイルや位置、背景色などをお好みに選択して、セリフを入力したら完成です!!
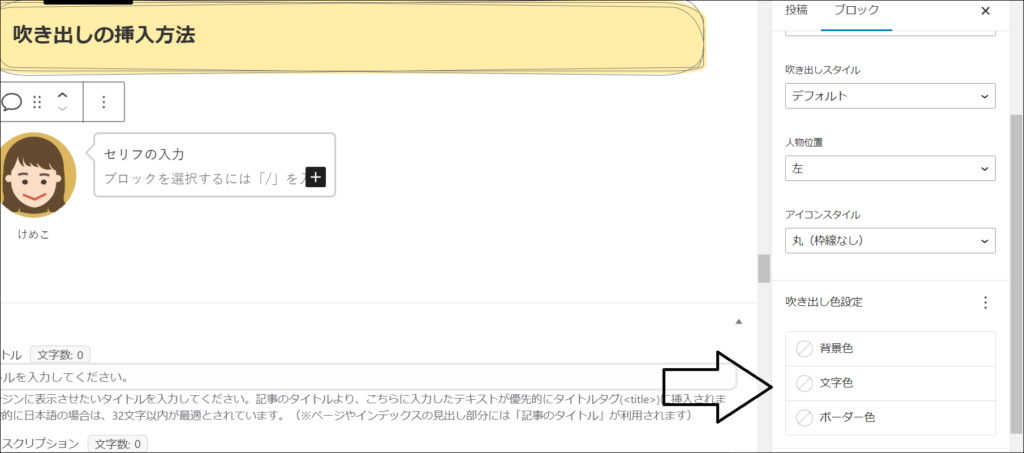
いかがでしたか?
意外と簡単に吹き出しが挿入できたと思います。
まとめ
上記で吹き出し用アイコンの登録方法、吹き出し挿入方法をご紹介してきましたが、吹き出しを活用できるようになると
- 読みやすくなる
- らしさが表現できる
- 親近感がわく
など、良いことづくめです♪
是非みなさんも吹き出しを活用してみて下さい!!


